Group II : การสร้างตัวอักษรเป็นภาพ
- CHAWARMING

- Aug 26, 2019
- 1 min read
Updated: Sep 12, 2019

วิธีการสร้างตัวอักษรเป็นภาพ

1.เปิดโปรแกรมและสร้าง Workspace
- เปิดโปรแกรม Adobe Illustrator จากนั้นคลิกเลือกเมนู File จากแถบเมนู และเลือก New เพื่อสร้างหน้ากระดาษสำหรับทำงาน และปรับการตั้งค่าดังนี้

- คลิกเลือกเมนู Window จากนั้นเลือก Workspace หรือพื้นที่การทำงานเป็น Web
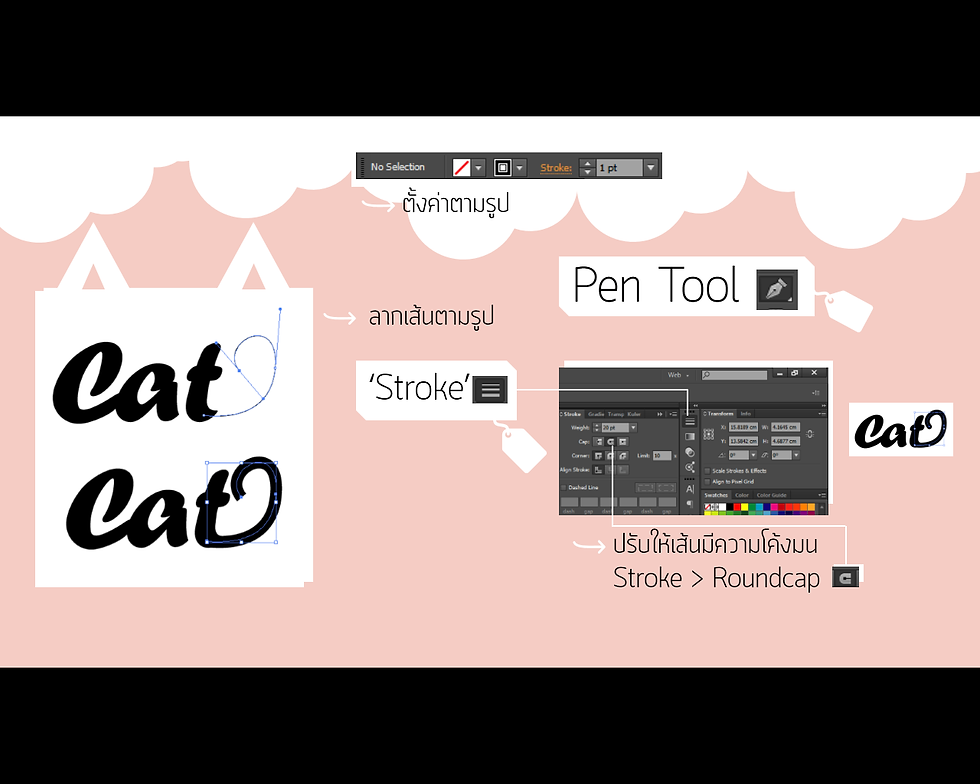
2.สร้างตัวอักษร และจัดวาง
- เลือกเครื่องมือ Type Tool จากแถบเครื่องมือ คลิกพื้นที่หน้ากระดาษเพื่อพิมพ์ข้อความ จากนั้นปรับขนาดและลักษณะตัวอักษรตามที่ต้องการ
- ใช้เครื่องมือ Selection Tool จากแถบเครื่องมือ คลิกซ้ายที่ตัวอักษรเพื่อเลือก จากนั้นคลิกขวาที่ตัวอักษรแล้วเลือก Create Outlines เพื่อสร้างขอบให้ตัวอักษร คลิกขวาแล้วเลือก Ungroup จากนั้นใช้ ขยับและจัดวางตัวอักษรตามที่ต้องการ
3.ทำหางแมว
- เลือกเครื่องมือ Pen Tool ตั้งค่าให้ไม่มีสีข้างใน และมีกรอบสีดำดังรูป
- จากนั้นคลิกลงตรงพื้นที่ทำงานเพื่อสร้างเส้น การคลิกครั้งเดียวจะเป็นการสร้างจุดเพิ่ม การคลิกค้างจะเป็นการปรับให้เส้นมีความโค้ง จากนั้นปรับความหนาบางของเส้นตามที่ต้องการที่ Stroke

- คลิกเลือกเครื่องมือ Stoke และเลือก Cap เป็นแบบ Round Cap เพื่อให้ปลายเส้นมนขึ้น เพิ่มความสวยงาม
- คลิกเลือกเมนู Object เลือก Path และเลือก Create Outline เพื่อสร้างกรอบให้หาง
4.ปรับแต่งหางและตกแต่งตัวอักษร
- คลิกเลือกเครื่องมือ Direct Selection Tool จากนั้นคลิกไปที่หางแมว คลิกจุดสีฟ้าเพื่อแก้ไขและปรับแต่งหางให้ดูสวยงามมากขึ้น
- ใช้เครื่องมือ Direct Selection Tool กับตัว a โดยการคลุมดำหางตัว a จากนั้นคลิกค้างแล้วลากหางตัว a ไปให้ติดตัว t เพื่อความสวยงาม

- เลือก Window จากนั้นเลือก Pathfinder จะได้หน้าต่าง Pathfinder มา จากนั้นคลุมดำตัว a กับ t และหาง และคลิกเลือก Unite จากหน้าต่าง Pathfinder ตัว a กับ t และหางจะรวมเป็นวัตถุเดียวกัน
- สามารถใช้เครื่องมือ Selection Tool 📷 เลือกและปรับขนาดตัวอักษรได้ตลอดเวลา ในที่นี้จะปรับขนาดของตัว C ให้มีขนาดใหญ่ขึ้นเพื่อความสวยงาม

5.ทำหูแมว
- สร้างวงกลมขึ้นมา 3 วง โดยใช้เครื่องมือ Ellipse Tool จากนั้นใช้ Selection Tool เพื่อขยับวงกลมทั้งสามวงให้มาซ้อนกันดังรูป จากนั้นคลิปค้างและลากคลุมดำ
- กดเลือก Intersect จากหน้าต่าง Pathfinder จะได้หูแมวมา ดังรูป

- เลือกสีหูแมวเป็นสีดำ จากนั้นเลือก Selection Tool 📷 เพื่อใช้ขยับหูแมวไปอยู่ตรงตัว C
- คัดลอกหูแมวเพื่อนำไปวางอีกข้าง คัดลอกโดยใช้ Ctrl+C จากนั้นกด Ctrl+V เพื่อวาง ใช้ Selection Tool ขยับตกแต่ง จากนั้นคลุมดำตัว C กับหูแมว และคลิกเลือก Unite จากหน้าต่าง Pathfinder เพื่อรวมให้เป็นวัตถุเดียวกัน

6.ตกแต่งหน้าและใส่สี
- ตกแต่งโดยทำเป็นหน้าและหนวดแมวด้วย Pen Tool และ Ellipse Tool

- คลุมดำเลือกตัว C และตัว a กับ t และหาง(ไม้คลุมดำหนวดและหน้า) จากนั้นคลิกเลือก Unite จากหน้าต่าง Pathfinder ตัว C และตัว a กับ t และหางจะรวมเป็นวัตถุเดียวกัน

- เซฟไฟล์เป็นไฟล์ภาพด้วยการเลือก File เลือก Export… และเลือกนามสกุลไฟล์เป็น .jpeg จากนั้นกด‘ตกลง’ หากขึ้น jpeg Option ขึ้นมาให้เลือกคุณภาพภาพที่ต้องการ จากนั้นกด‘ตกลง’ เป็นอันเสร็จสมบูรณ์
อ้างอิง : https://www.youtube.com/watch?v=QWiyRiFmYEo&t=580s




Comments